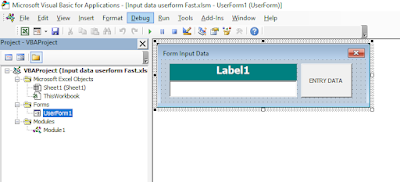UserForm input data ke dalam sheet yang Berbeda | Tutorial VBA Macro
Input Data Di Excel
Microsof Excel adalah Program atau Aplikasi yang digunakan untuk mengolah data terdiri dari baris dan kolom. Untuk membuat mengentry atau input data di Microsoft Excel dilakukan dengan mengetik pada cell yang di pilih sesuai dengan baris dan kolomnya. Untuk memilih atau select cell active di Excel dapat menggunakan Mouse (crusor) atau menggunakan panah ke bawah, panah ke atas, panah ke kiri dan ke kanan pada tombol keyboard dapat pula mengguanak tombol Enter untuk pindah ke cell active dibawahnya. Selain dengan cara mengetik pada cell yang aktif dapat pula menggunakan Fitur excel untuk input data meggunakan Form baik menggunakan Userform Vba Macro atau menggunakan Menu Form di Excel. Nah kali ini bagaimana cara input data di Excel dengan menggunakan Userfom di Excel ke dalam banyak Sheet mengguanakan Pilihan Sheet yang di tambahkan di ComboBox Userform.
Cara Membuat Form Input Data dengan VBA Excel
Form yang di
gunakan input data ini menggunakan metode ActiveCell. Dimana ActiveCell akan
berpindah ke Field Kolom berikut sebagai sel kolom yang di pilih untuk di tampilkan pada Label Userform dan
di inputkan data Baris kolom yang berasal dari TextBox Userfom secara berurutan
Ketika macro dijalankan.
Form Input data
ini juga dapat digunakan untuk menginput data berdasarkan Nama Sheet yang di pilih
melalui CombBox dengan menambahkan item ComboBox dengan nama-nama Sheet yang berada dalam
satu Workbooks Excel.
Form Input data di Excel dengan VBA Macro ini dibuat dengan meggunakan prosedure yang di jalankan di menggunakan Even Objek berikut :
- UserForm_Initialize()
- ComboBox1_Change()
- CommandButton1_Click()
Script/Coding Sub Prosedur Input Data
Untuk membuat Prosedure Macro pada Form Input data ini terlebih dahulu Download Template dalam bentuk file .xlsm di sini Download Template.
Berikut penjelasan singkat tiap Prosedur pada Objeknya :
- UserForm_Initialize() Ketika userfor terInisialisi akan di tambahkan seluruh nama Worksheet ke dalam ComboBox1 dan secara bersamaan Nama Field Kolom (kolom header) urut pertama akan ditampilkan di dalam Label 1 berikut Scriptnya
Private Sub UserForm_Initialize()
Me.ComboBox1.Clear
For I = 1 To Sheets.Count
Me.ComboBox1.AddItem Sheets(I).Name
Next I
ActiveSheet.Range("A2").Select
Label1.Caption = ActiveCell
End Sub
- ComboBox1 Change() setelah nama-nama Sheet di tambahkan ke dalam ComboBox1, Sheet active akan berpindah sesuai dengan Sheet yang di pilih di ComboBox1 berikut Scriptnya
Private Sub ComboBox1_Change()
Set ws = Worksheets(ComboBox1.Value)
ws.Activate
ActiveSheet.Range("A2").Select
Label1.Caption = ActiveCell
End Sub
- CommandButton1_Click()
digunakan untuk membuat perintah input data dari Textbox 1 ke dalam worksheet
atau sel yang Aktif serikut scriptnya
Private Sub CommandButton1_Click()
If Label1 = "" Then
ActiveSheet.Range("A2").Select
Label1.Caption = ActiveCell
Else
If ActiveCell.Offset(1, 0) = "" Then
ActiveCell.Offset(1, 0).Select
ActiveCell.Value = TextBox1
ActiveCell.Next.EntireColumn.Cells(2).Select
Label1.Caption = ActiveCell
TextBox1 = ""
TextBox1.SetFocus
Else
ActiveCell.End(xlDown).Offset(1, 0).Select
ActiveCell.Value = TextBox1
ActiveCell.Next.EntireColumn.Cells(2).Select
Label1.Caption = ActiveCell
TextBox1 = ""
TextBox1.SetFocus
End If
End If
End Sub
Demikian Form Input data ke dalam sheet yang dipilih menggunakan UserForm VBA Excel. untuk lebih jelasnya anda dapat melihat Video berikut.